

- #Boson x cant see all of the screen for mac
- #Boson x cant see all of the screen mac os x
- #Boson x cant see all of the screen install
- #Boson x cant see all of the screen software
- #Boson x cant see all of the screen Pc
If there are issues with your Mac OS X disk, Boot Camp Assistant will not be able to repartition it and all your effort will be for naught. Oh, and while you have Disk Utility open, you might as well go ahead and do a permissions check and a disk check to make sure your disk and Mac environment are in good shape. Using Disk Utility is beyond the scope of this post suffice it to say that within Disk Utility you can specify which ISO file you want to burn to physical media and then click the Burn button to perform the action. If you don’t have that option (and your humble co-adventurer didn’t), you can perform this step by using Apple’s Disk Utility application, which is located in the Applications > Utilities folder on Mac OS X. Some versions of Boot Camp Assistant for some versions of Mac OS X on some hardware offer the option of performing this step for you. Depending on your hardware and the version of Boot Camp Assistant you are using, you might first need to create bootable physical media from the ISO file.
#Boson x cant see all of the screen install
You cannot directly use an ISO file to install Windows by using Boot Camp Assistant. In the processes described in the previous blog posts, you’ve also been able to use an ISO file to install Windows inside a virtual machine (VM). Naturally, the first thing you need before you can install Windows directly on Mac hardware is some type of Windows installation media, such as a CD, a DVD, or a bootable flash drive. It just so happens that the Mac path is the path we’re going to follow in this post’s adventure, so let’s restore our game from last time and amble off to the next scene.
#Boson x cant see all of the screen for mac
For Mac users, there’s Boot Camp Assistant, which you can find tucked away inside Mac OS X’s Applications > Utilities folder.
#Boson x cant see all of the screen software
Although virtualization is the safest and most convenient way to run Boson software in a primarily non-Windows environment, there are significant performance benefits to installing Windows on its own physical hard drive partition so that it accesses your computer’s hardware directly instead of communicating with it through a layer of virtualization software.įor Linux users, installing an additional OS on its own partition primarily consists of using a utility like Gnome Partition Editor (GParted) to repartition the hard drive, installing the additional OS on the new partition, and then configuring a boot loader like GNU’s Not Unix (GNU) GRand Unified Bootloader (GRUB) or Microsoft’s NT Boot Loader (NTLDR) to enable the user to choose which OS to load at startup. In the previous four blog posts in our quest to install Boson software in non-Windows environments, we’ve explored ways to virtualize Windows on a Mac (or on Linux, if you are so inclined) so that you can use Boson software without entirely giving up your operating system (OS) of choice. So it goes with installing Microsoft Windows directly on your non-Windows computer’s hard drive instead of using a desktop virtualization solution. Thus an internal hard drive equaled smoother and faster play.
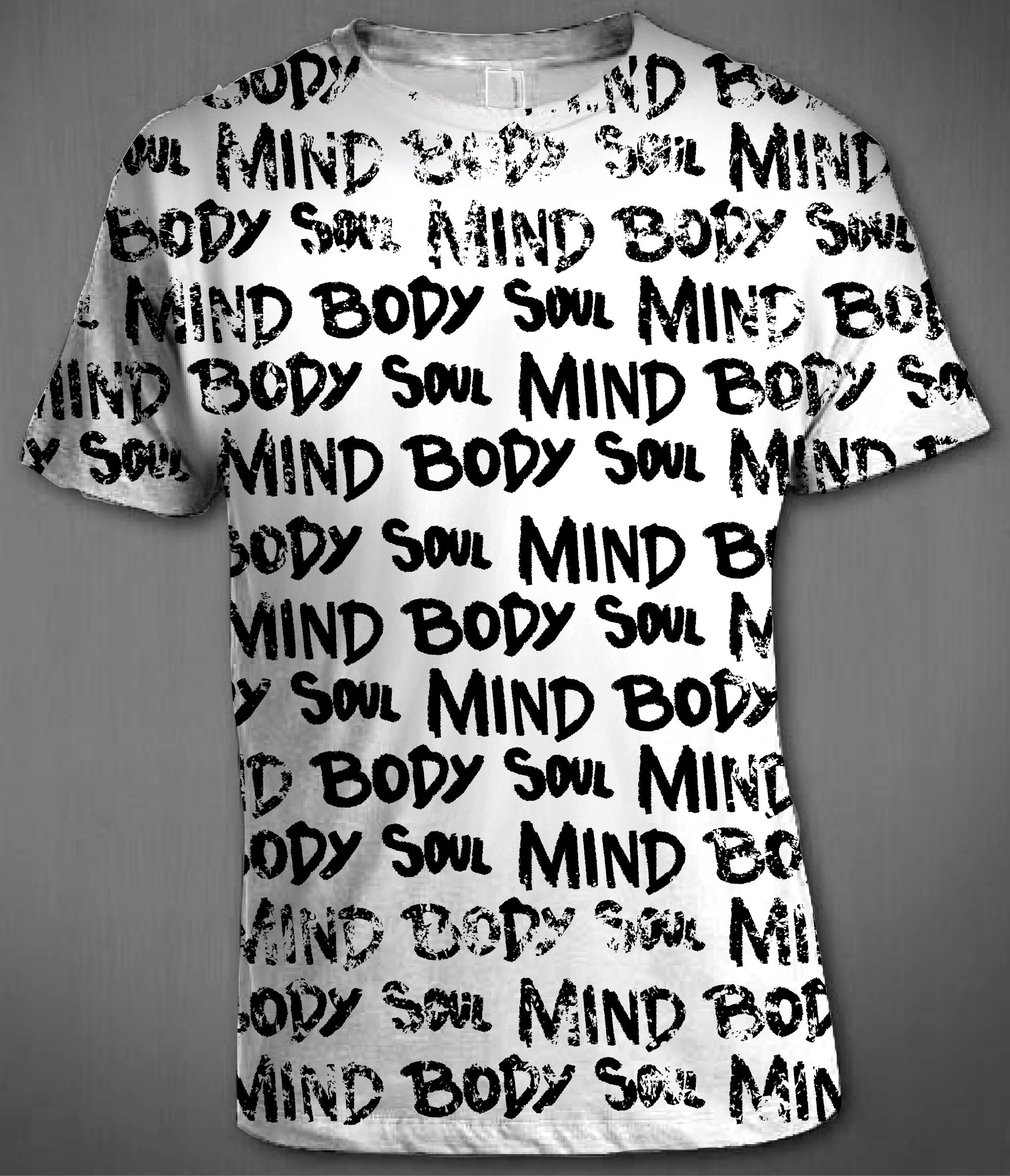
However, no Sierra game ever ran better than when it was installed on the computer’s internal hard drive, which was not only capable of accessing data faster than removable media but also didn’t require you to swap said media mid-scene. Ultimately, the latest of the Sierra games, which had evolved from pixelated animation and Musical Instrument Digital interface (MIDI) music to movie-style live action video and sound, came packaged on CDs.

#Boson x cant see all of the screen Pc
Your humble co-adventurer’s first PC didn’t. Most of the games from the late decade could also be installed on your computer’s internal hard drive if you were lucky enough to have a computer that included such a device. Slightly later in the decade, you could buy Sierra games that included both 5.25-inch and 3.5-inch floppies, because there was a time, dear younglings, when computing folks had either a 5.25-inch floppy drive or a 3.5-inch floppy drive installed in their PCs, but not necessarily both. Your humble co-adventurer’s earliest Sierra adventures were packaged on a series of 5.25-inch floppy disks. If you’re lucky enough to have some old Sierra On-line adventure games lying around your place, you might notice that together they tell a pretty good story about the evolution of computer hardware and storage media from 1980 all the way through the end of the 1990s.


 0 kommentar(er)
0 kommentar(er)
